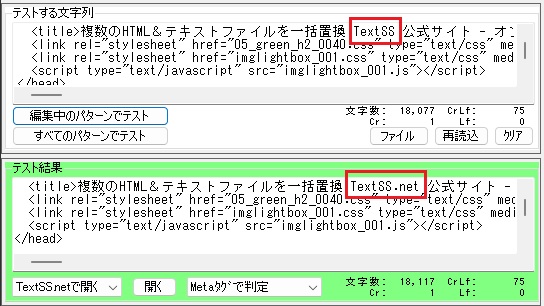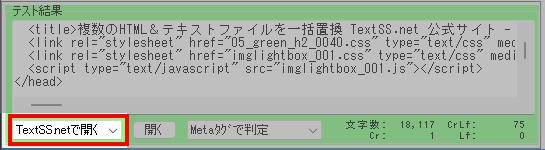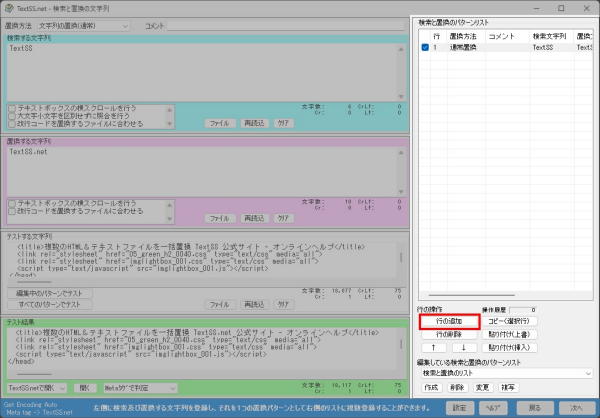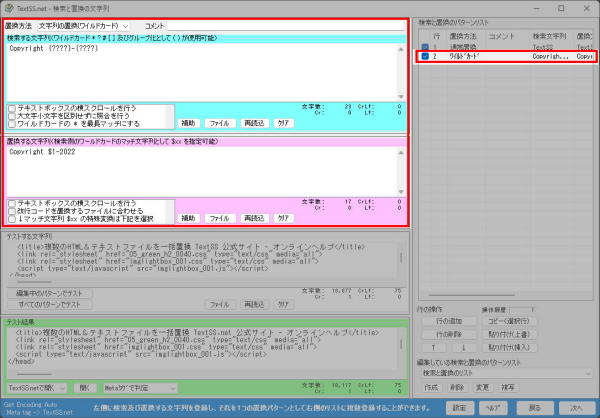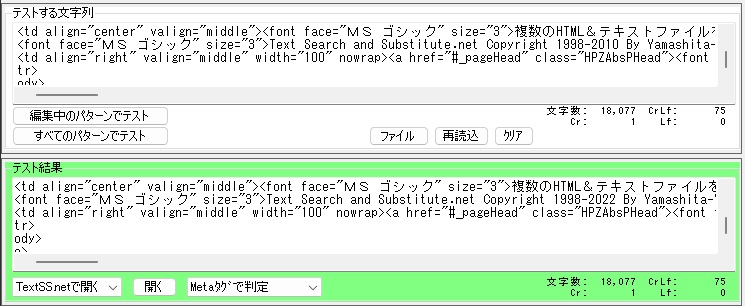2-2.検索する文字列と置換する文字列を登録
1.検索する文字列と置換する文字列を登録します
『TextSS』を『TextSS.net』に置換する例を説明します。この場合は次の置換内容で登録します。
上記を画面に登録すると次のようになります。 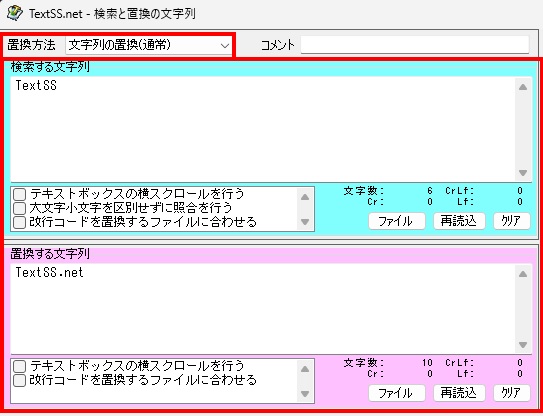 |
2.目的の置換できるかテストします(この操作は省略可能)
| 検索と置換の条件に間違いがいないか、テストを行います。 『テストする文字列』に文字列を入力してテストすることができます。また、『ファイル読込』で置換したいファイルを選択したり、エクスプローラからドラッグ&ドロップでファイルを読み込むことができます。 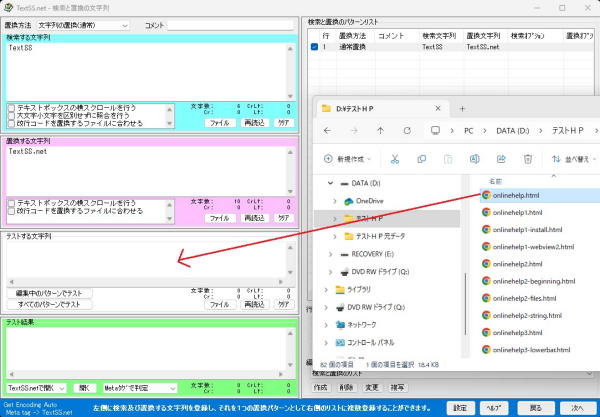 テストを行う
ブラウザで開いて確認する3.2つ目の置換内容を登録する準備をします4.2つ目の置換内容を登録します |