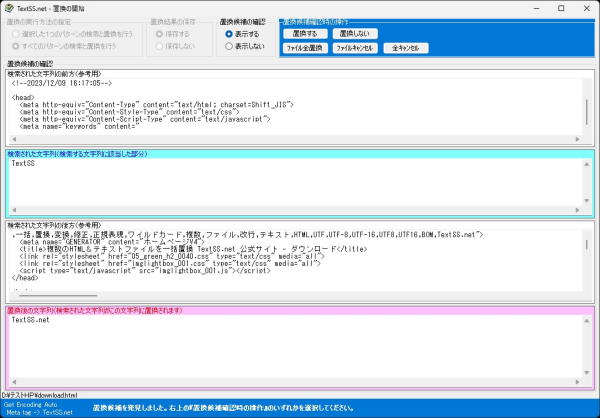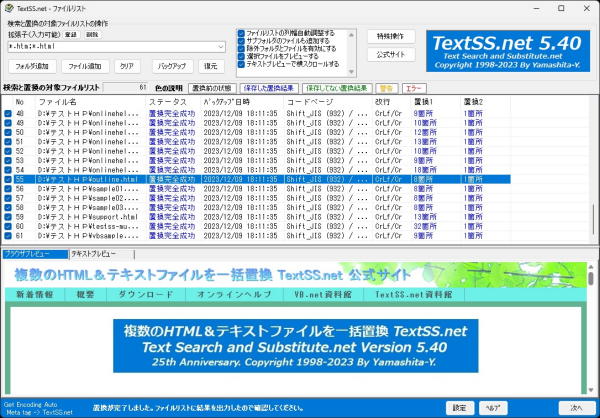2-3.置換の開始と結果確認
1.置換の動作設定を行います
| 置換の動作は3つの設定を行います。 2つ登録した置換を同時に実行し、結果をファイルに保存し、置換候補を発見したときに表示を行うという設定にします。
上記を画面に設定すると次のようになります。 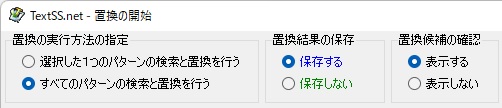 |
2.置換を開始します
| ここまでの操作で置換するファイルの登録、検索と置換の文字列の設定、置換の動作方法の設定を行いました。いよいよ置換を開始します。 置換は画面右下の『開始』ボタンをクリックすると開始します。 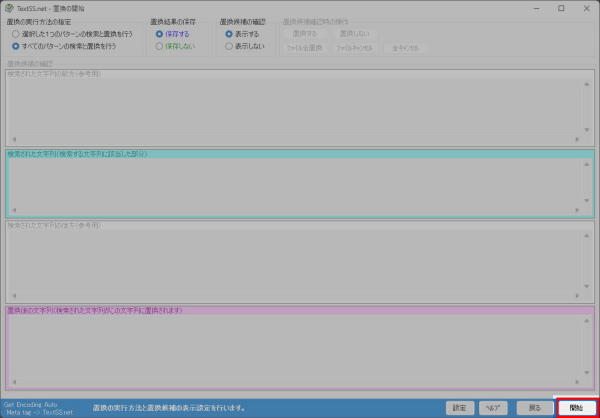 ※置換方法が『4-1-4.文字列の置換(特殊置換)』、『4-1-5.文字列の置換(バイナリー置換)』の時は置換候補の表示はできません。 ※『7-2.マルチスレッドについて』で置換処理する場合も置換候補の表示はできません。 |