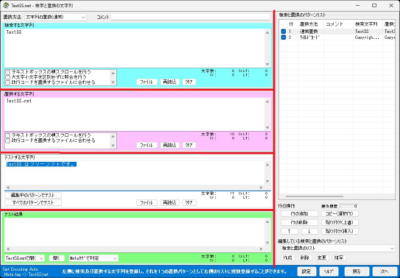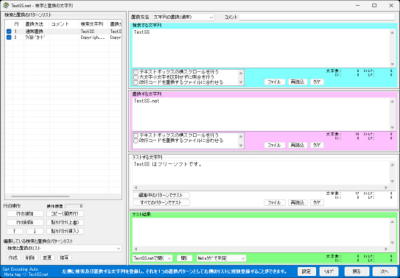4.検索と置換の文字列の画面
検索する文字列と置換する文字列の登録を行います。テスト置換することもできます。画面だけ見るとかなり難しく見えますが『検索する文字列と置換する文字列を1つのパターンとして登録する』ということを念頭においてもらえば、すぐに理解できると思います。文字列の登録が終わったら右下の『次へ』をクリックしてください。
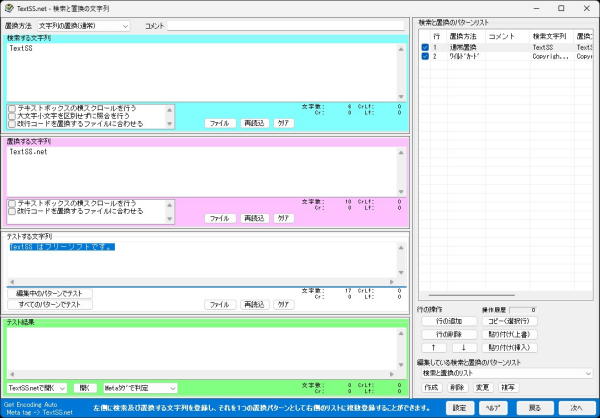 各文字列とパターンリストの部分は大きさの変更赤線の部分を上下にドラッグ(クリックしたまま)するとレイアウトを変更することができます。
左右の入れ替え『6-1.動作設定1』の『検索と置換の文字列設定画面の左右を入れ替える』をONにすると、左右入れ替えることができます。
|