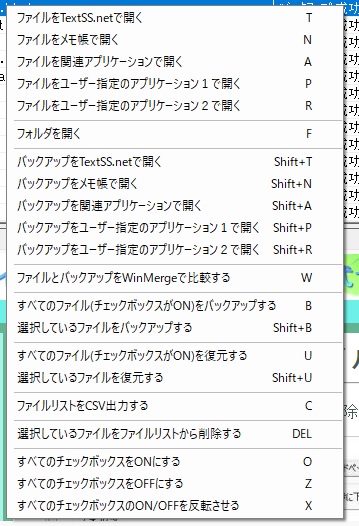項目 |
説明 |
| ファイルをTextSS.netで開く |
選択したファイルをTextSS.netで開きます。エンコードを選択できるので文字化けしたときにコードページを調べることができます。初期設定は日本で一般的なコードページのみ選択可能です。また、約10万文字まで表示することが可能です。
詳細は『3-2-4.TextSS.net で開く』を参照してください。
※設定画面の『6-1.動作設定1』で使用可能なすべてのコードページを選択することが可能になります。また、約10万文字に制限せず無制限に表示することも可能です。 |
| ファイルをメモ帳で開く |
選択したファイルをWindows標準のメモ帳で開きます。 |
| ファイルを関連アプリケーションで開く |
選択したファイルの拡張子に関連付けされたアプリケーションで開きます。Windows標準のエクスプローラでファイルをダブルクリックで開いたときと同じ動作をします。 |
| ファイルをユーザー指定のアプリケーション1で開く |
選択したファイルをユーザー指定のアプリケーション1または2で開きます。いつも使っているテキストエディタなどを登録しておくと便利です。2つ登録できます。
※設定画面の『6-2.動作設定2』で登録することができます。 |
| ファイルをユーザー指定のアプリケーション2で開く |
| フォルダを開く |
選択したファイルが存在するフォルダをWindows標準のエクスプローラで開きます。 |
| バックアップをTextSS.netで開く |
選択したファイルのバックアップをTextSS.netで開きます。(※1)
詳細は『3-2-4.TextSS.net で開く』を参照してください。 |
| バックアップをメモ帳で開く |
選択したファイルのバックアップをメモ帳で開きます。(※1) |
| バックアップを関連アプリケーションで開く |
選択したファイルのバックアップを関連付けされたアプリケーションで開きます。(※1)
バックアップ元の拡張子で関連付けされたアプリケーションで開きます。 |
| バックアップをユーザー指定のアプリケーション1で開く |
選択したファイルのバックアップをユーザー指定のアプリケーション1または2で開きます。(※1) |
| バックアップをユーザー指定のアプリケーション2で開く |
| ファイルとバックアップをWinMergeで比較する |
TextSS.netはファイルやフォルダを比較する有名なフリーソフト『WinMerge』及び『WinMergePortable』を利用することで、置換前と後でファイルのどこがどのようになったのかを調べることができます。
詳しくは『3-2-5.ファイルとバックアップをWinMergeで比較』を参照してください。 |
| すべてのファイルをバックアップする |
すべてのファイルをバックアップします。画面左上の『バックアップ』ボタンと同じ動作です。チェックボックスがONのファイルだけをバックアップします。 |
| 選択しているファイルをバックアップする |
選択したファイルだけをバックアップします。 |
| すべてのファイルを復元する |
すべてのファイルを復元します。画面左上の『復元』ボタンと同じ動作です。チェックボックスがONのファイルだけをバックアップします。 |
| 選択しているファイルを復元する |
選択したファイルだけを復元します。 |
| 選択しているファイルをファイルリストから削除する |
選択しているファイルをファイルリストから削除します。置換したくないファイルを削除する場合に使用します。あくまでファイルリストから削除するだけでファイル自体の削除は行いません。 |
| すべてのチェックボックスをONにする |
ファイルリストのすべてのファイルのチェックボックスをONにします。 |
| すべてのチェックボックスをOFFにする |
ファイルリストのすべてのファイルのチェックボックスをOFFにします。 |
| すべてのチェックボックスのON/OFFを反転させる |
ファイルリストのすべてのファイルのチェックボックスのON/OFFを反転(入れ替え)します。 |